FACTS - Odoo Integration: Online Payment
Introduction
The FACTS-Odoo Integration automates the collection of student application and enrollment fees by creating a Sales Order in Odoo. This ensures payments are processed before enrollment, streamlining workflows and reducing administrative tasks.
FACTS SIS Configuration
- On the Application and Enrollment checklist, add "Application Fee(Odoo)" and Type "Yes/no"
IMPORTANT: Only the following applications will have Sales Orders created:
- The application must have the "check marked" option selected.
- The selected enrollment year must match the one set in System Defaults - Default Enrollment Year.
- The application’s status must not be "Import Completed" or "Inactive."
- On the Application and Enrollment checklist, add "Payment made(Odoo)" and Type "Yes/no"
Configure email on sending when creating the sales order.
- From System - Configuration - Admissions Checklist.
- Checklist Type: Admissions
- Add New Checklist: Odoo Emails
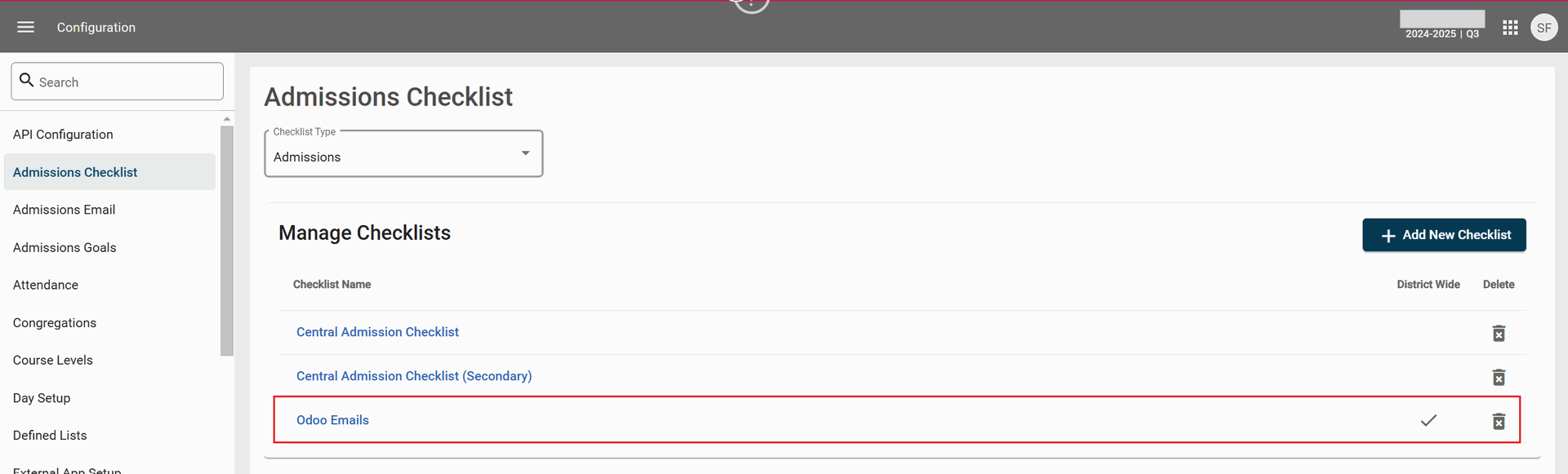
- Setup Checklist:
- District Wide.
- Add Checklist Item
- Item Type: Yes/No
- Item Name: Create Sales Order
- Email Notifications: Active
- From: Staff List: Select the staff that will send the emails
- To: Select who you want to send the email to
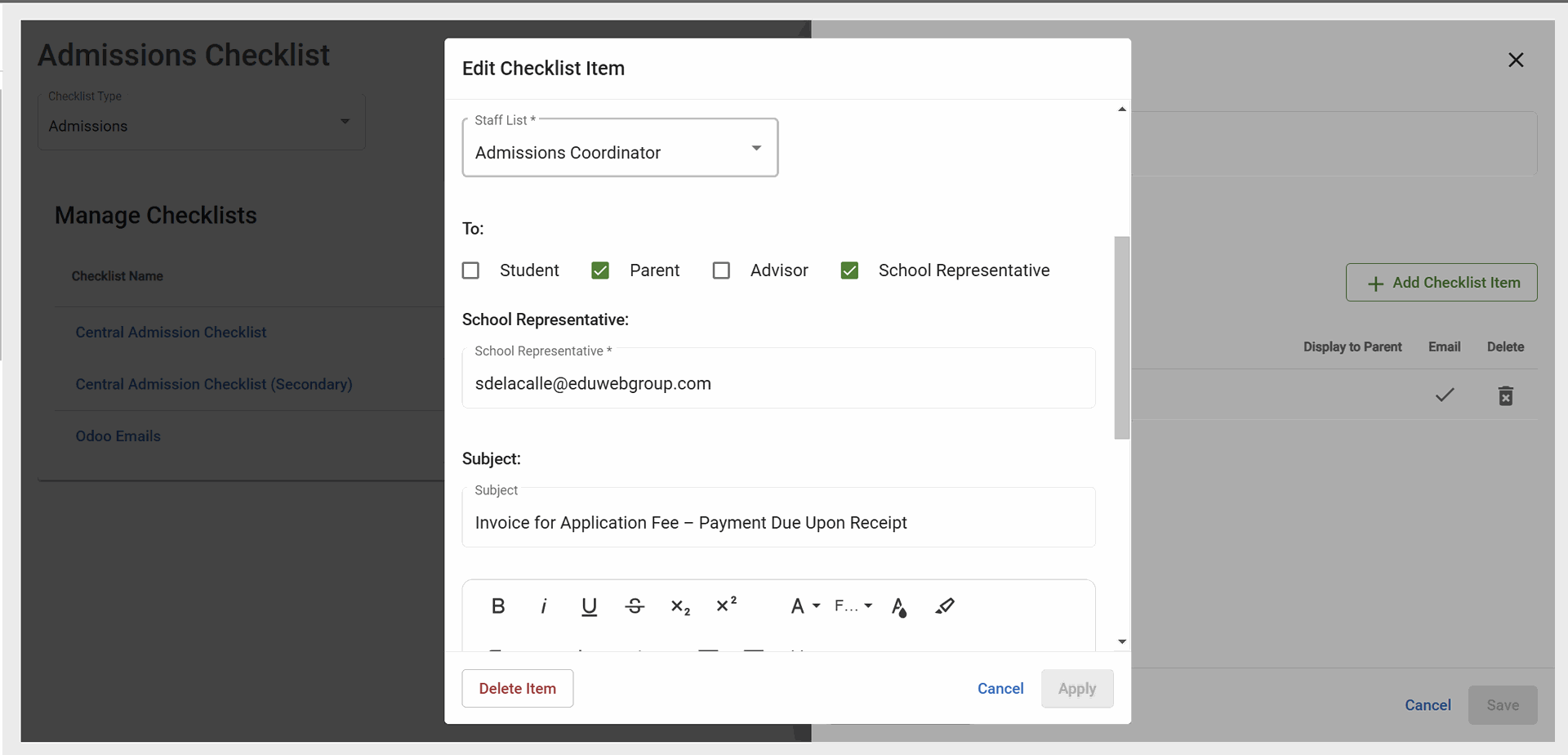
- Subject: Subject of the email to be sent (Supports the same variables as the email body (see list below)
- Body Email: The content of the email that is sent to the recipients (You can use the following tags that appear in FACTS, and this other one that will be the link that will take you to see the created Sales Order.)
- {linkSalesOrder}
- List of tags that can be used.
- {Parent_FirstName}
- {Parent_LastName}
- {Parent_FullName}
- ---------------------
- {Student_PreferredName}
- {Student_FirstName}
- {Student_LastName}
- {Student_FullName}
- {GradeLevel}
- ----------------------
- {SendDate}
- {SendTime(AM/PM)}
- {SendTime(24)}
Odoo Configuration
- Create products in Odoo related to the grade level for which the student is applying.
IMPORTANT: The product name must be formatted as follows:
- Admission any character#student_GradeLevel#any character
- For example, "Admission Gr.02"
- Assign the products to the accounting systems of the divisions that include those grade levels.
The Product Category is mandatory that has FACTS school Code
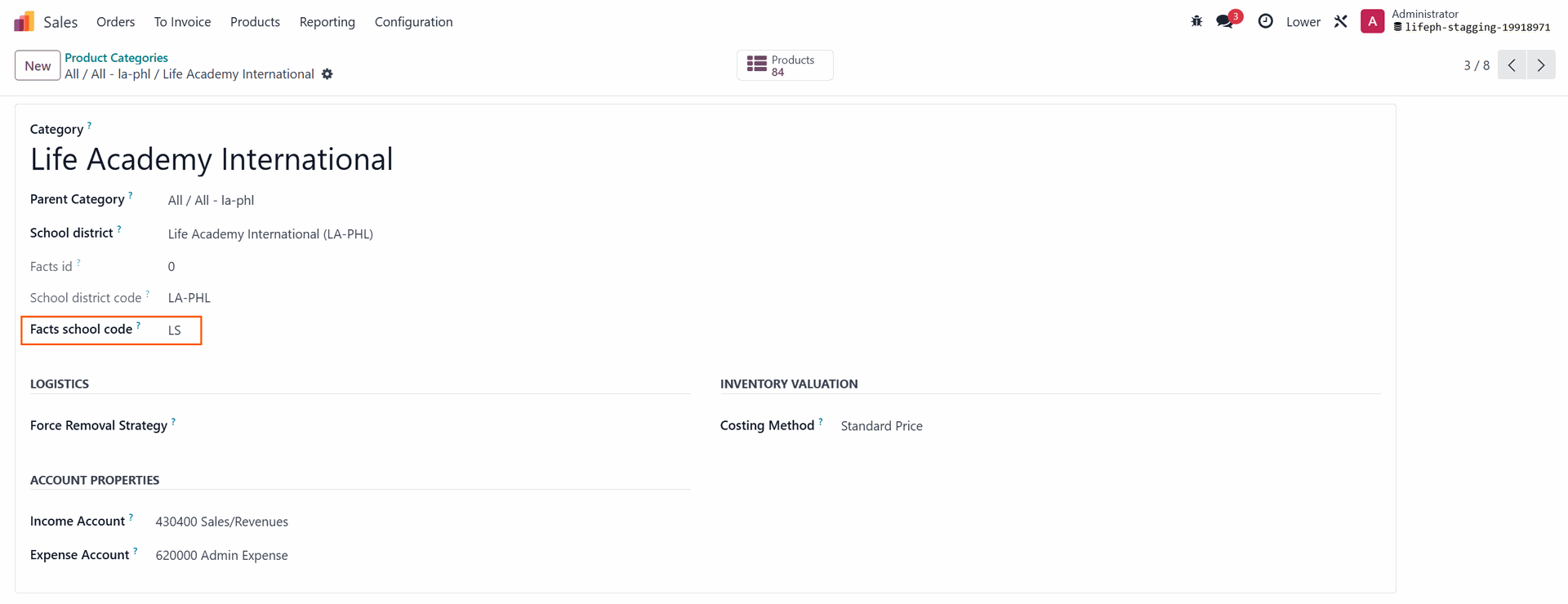
Example:
- You have already created all the products for the current grade levels; all that remains is to add the price.
- Configuration Sales Order Name
- Prefix: Text in front of the sales order number
- Suffix: Text behind the sales order number
- Sequence Size: Zeros to the left of the sales order number
- Step: Difference in numbers between the current sales order and the new one that will be created
- Next Number: Number of the last sales order created
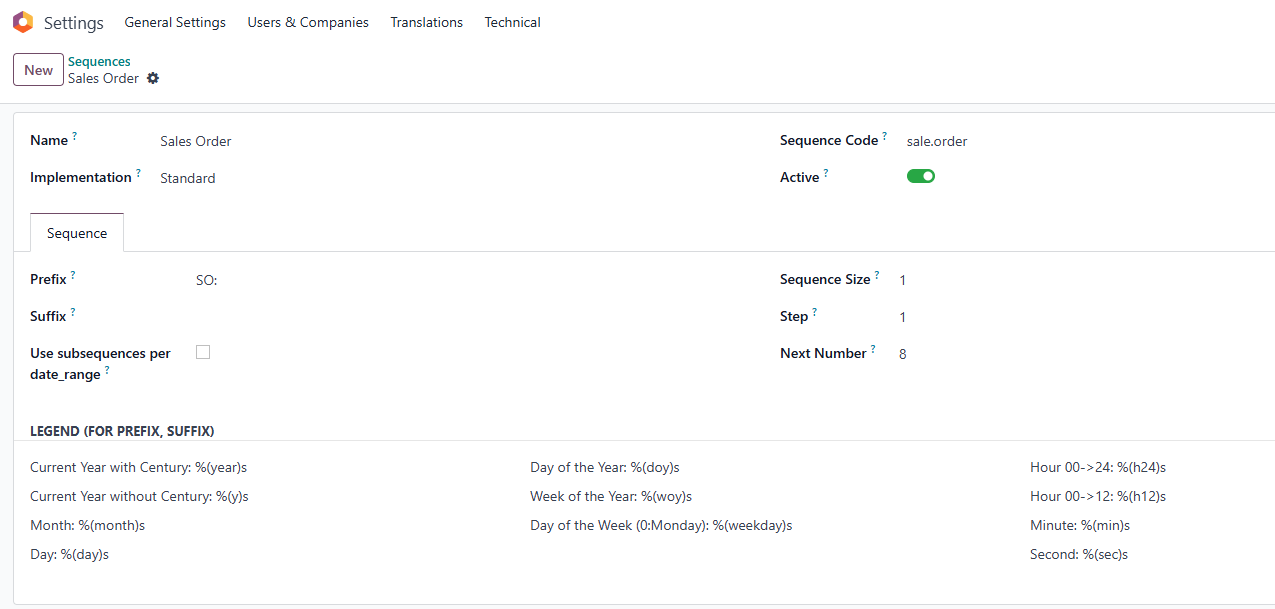
Examples:
- Prefix SO: Suffix: Admissions. Sequence Size: 1 Step: 1 Next Number: 8
Result: SO: 09 Admissions,SO: 10 Admissions,SO: 11 Admissions
- Prefix S: Suffix: . Sequence Size: 2 Step: 10 Next Number: 10
Result: S: 020,S: 030,S: 040
Important: Legen options for Prefix and Suffix are not yet available
Run Report on FACTS
- The custom report must be run before importing the student into FACTS.
- This report can be found under Report Card Admissions – RCK: Create_Sales_Order_on_Odoo.
-end-