
Employee Contract
In line with Odoo's default settings, every employee must have an active/running contract to receive payment.
The Panama Payroll Package module includes additional fields in the contract compared to the default setup.
How to Create a Contract
In the Payroll ap > go to Contracts > Contracts
Click on the  button.
button.
Fill out the General Information Section. Click here for more details.
Salary Information
- Wage Type: Select from the predefined dropdown options, either Fixed or Hourly.
- Schedule Pay: Defines the salary frequency. For Panama configuration, the default is typically set to bi-weekly.
- Wage: Enter the employee's periodic wage amount.
- Hourly Rate: This field is automatically calculated based on the employee’s periodic wage amount, aggregated over 12 months, and divided by the "Working Days in a Year" field in the Salary Structure. The result is then divided by the "Average Hours per Day" specified in the employee’s Working Schedule.
- Hourly Rate Base on Working Days: When enabled, this option adjusts the Hourly Rate calculation according to the employee’s actual working days, replacing the Working Days in a Year field.
Contract Details
- Analytic Account: Select the account that the contract affects from the drop-down menu. It is recommended to confirm with the accounting department to ensure the correct account is selected.
- Part Time: Enable this option if the employee is on a part-time work arrangement to ensure the accurate calculation of taxes.
- Notes: This is a free-text field for internal notations or additional comments.
Deductions
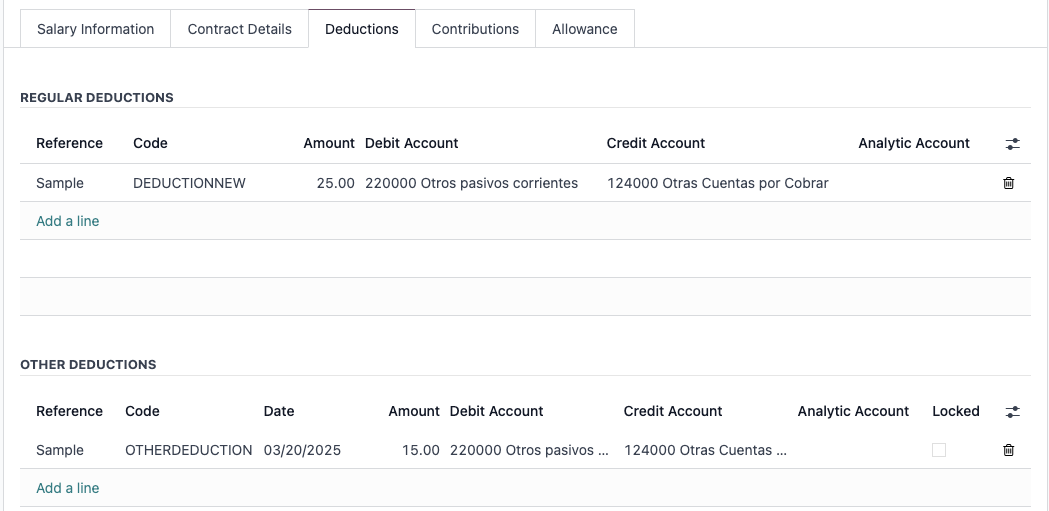
Regular Deductions
These are consistent payroll deductions that are not statutory items with an employee and employer percentage share. Examples of regular deductions that should be configured in this section include:
- Union Dues: Fees deducted for union membership.
- Garnishments: Court-ordered deductions, such as those for child support or other legal obligations.
Click on Add a Line to configure regular deductions.
- Reference: This is a free-text field where you can enter a reference related to the deduction.
- Code: This must be a unique code used to map the related salary rule. Ensure that the code entered here matches the code set in the corresponding salary rule.
- Amount: Specify the amount to be deducted during each payroll cycle.
- Debit and Credit accounts: Select the accounts that the deduction affects from the drop-down menu. For example, if the journal entry is:
Salary Payable xxx.xx
Child Support Liability xxx.xx
The debit account should be Salary Payable, and the credit account should be Child Support Liability. Note that the Salary Payable account is used in the debit entry, assuming this is also the account used for recording the basic pay entry.
- Analytic account: Choose the account that the deduction affects from the drop-down menu. It is advisable to confirm with the accounting department to ensure the correct account is selected.
Other Deductions
These are one-time, scheduled deductions that occur on a specified date within a particular payroll cycle.
To configure other deductions, click on Add a Line.
- Date: Set the date on which the deduction will occur within the specified payroll cycle.
- Locked: This field is automatically enabled once the related payslip has been finalized and is in Done status.
Contributions
This section is for configuring employee deductions that have corresponding employer contributions. Examples of such deductions include:
- Health Insurance: The employee pays a portion of the health insurance premium, with the employer covering the remaining portion.
- Disability Insurance: The employee pays a portion, while the employer covers the remainder of the premium for disability insurance.
Note: Country-mandated contributions for Panama, including Social Security and Education Taxes, should not be configured in this section. These statutory deductions are automatically calculated by predefined salary rules and do not require manual configuration.
Click on Add a Line to configure contributions.
- Partner: Select the contact to whom the total contributions will be remitted.
- % of Wage: Enable this field if the contribution is calculated as a percentage of the employee’s wage.
- Amount: Specify the total amount to be contributed by both the employee and employer. If the % of Wage field is enabled, this field represents the total percentage to be contributed.
- Emp. %: Enter the employee’s percentage of the total contribution per payroll cycle.
- Emp. Product: Select the product to be used for recording the employee’s contribution share.
- Emp. Journal: Choose the journal to be used for recording the employee’s contribution share.
- Comp.%: Enter the employer’s percentage of the total contribution per payroll cycle.
- Comp. Product: Select the product to be used for recording the employer’s contribution share.
Once the above fields are configured, click Save. Then proceed to complete the fields for Employee Settings and Company Settings.
Allowance
Similar to the concept of Deductions, Allowance could be Regular Allowance or Other Allowance.
Regular Allowance
Regular allowances are consistent payroll allowances that are provided during each payroll cycle. Examples of regular allowances include:
- Housing Allowance: A fixed amount provided to employees for housing expenses.
- Transportation Allowance: A set allowance given to employees to cover commuting or travel costs.
- Meal Allowance: A regular amount provided to employees to cover meal expenses during work hours.
To configure other deductions, click on Add a Line.
- Reference: This is a free-text field where you can enter a reference related to the deduction.
- Code: This must be a unique code used to map the related salary rule. Ensure that the code entered here matches the code set in the corresponding salary rule.
- Amount: Specify the allowance amount during each payroll cycle.
- Taxable: Enable if the allowance is taxable.
Other Allowance
These are one-time, scheduled allowances that occur on a specified date within a particular payroll cycle.
To configure other allowance, click on Add a Line.
- Date: Set the date on which the allowance will occur within the specified payroll cycle.
- Locked: This field is automatically enabled once the related payslip has been finalized and is in Done status.
www.eduwebgroup.com